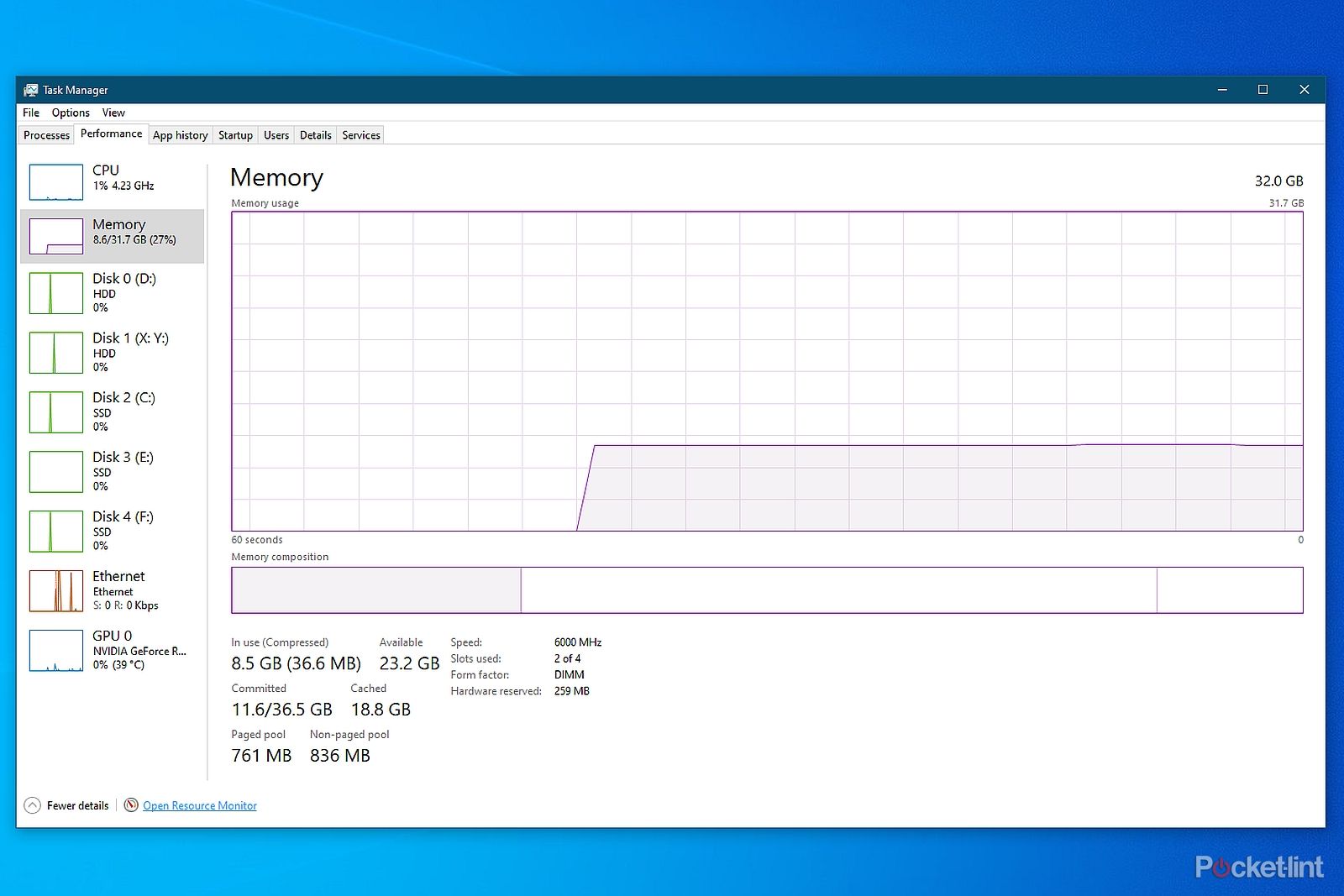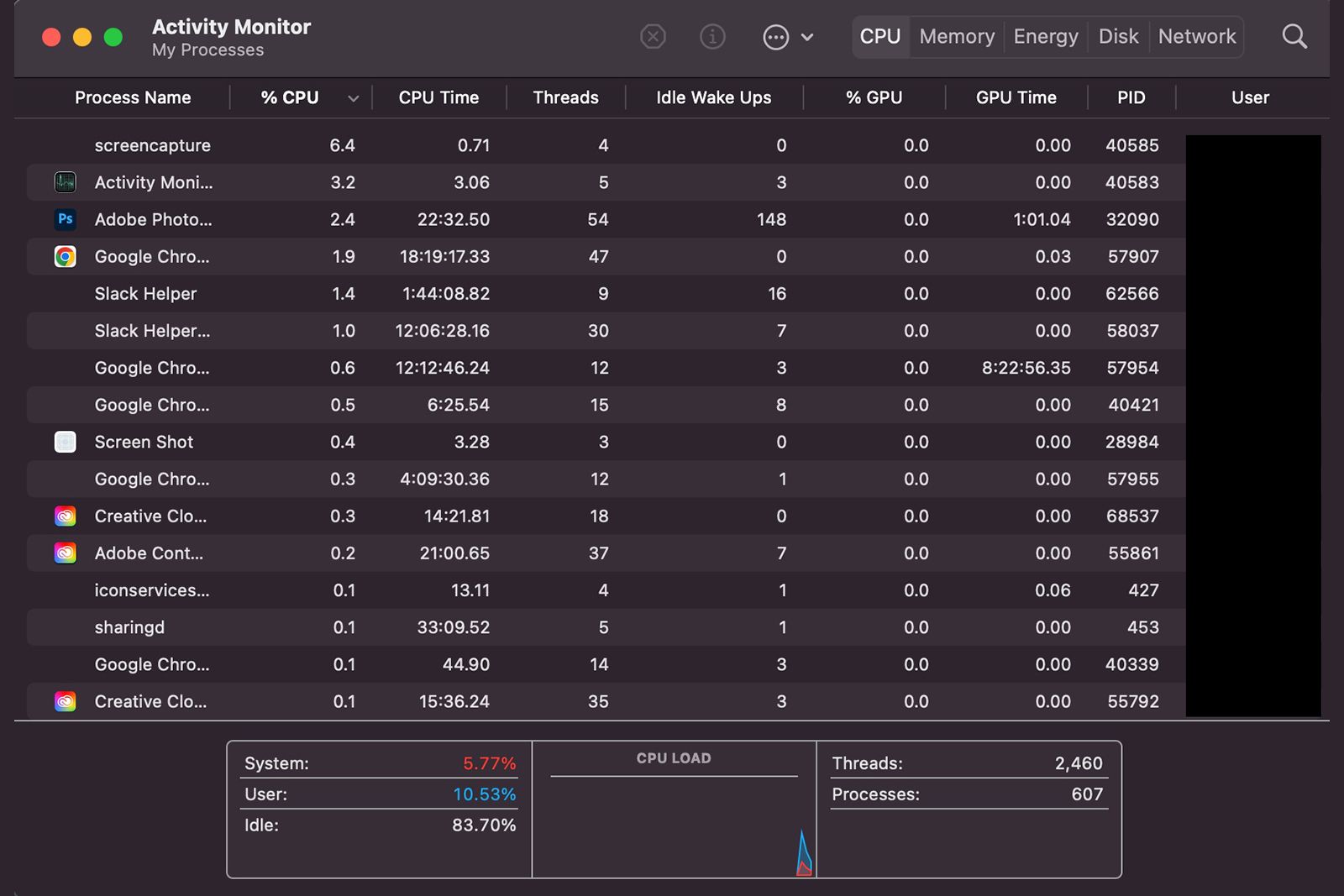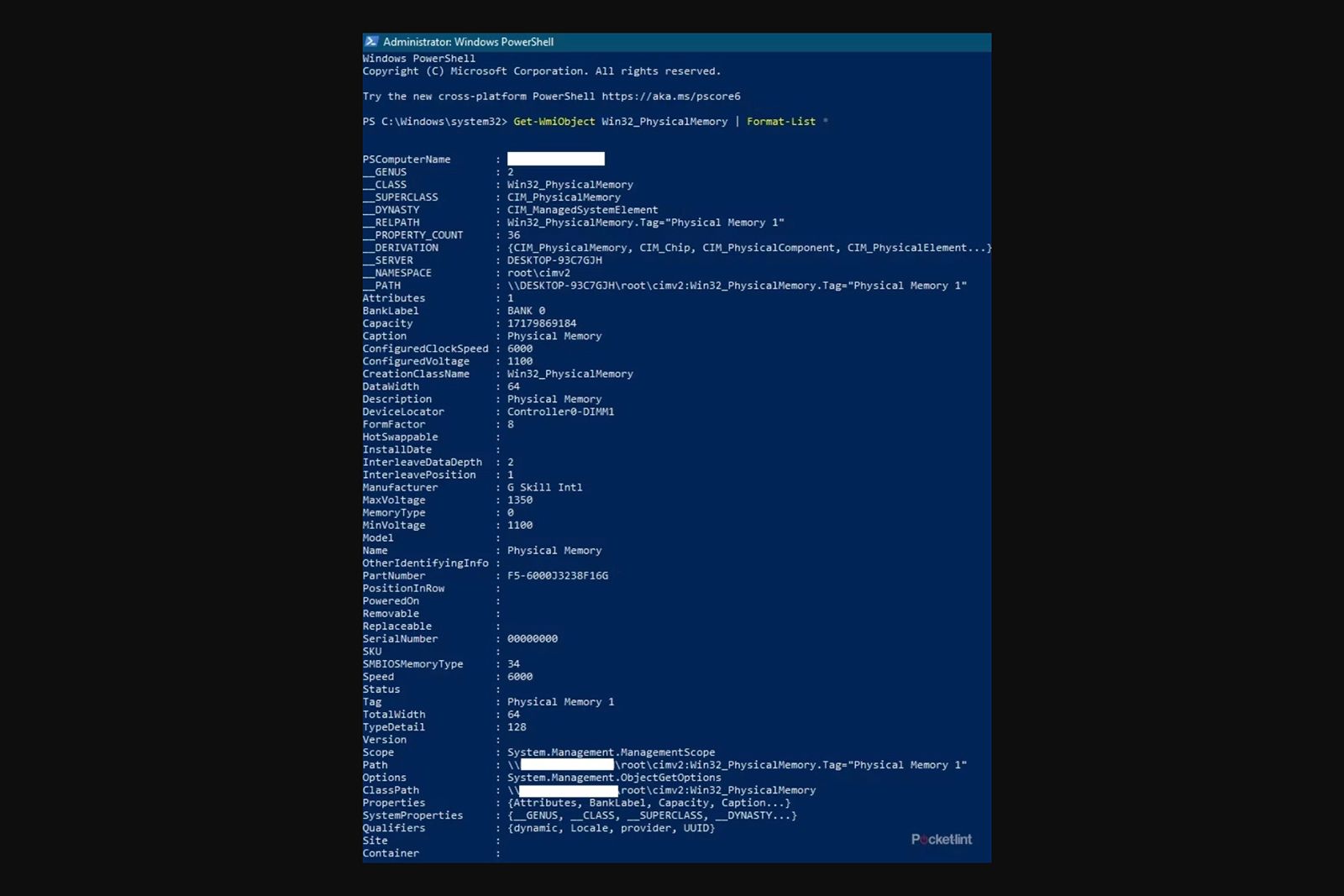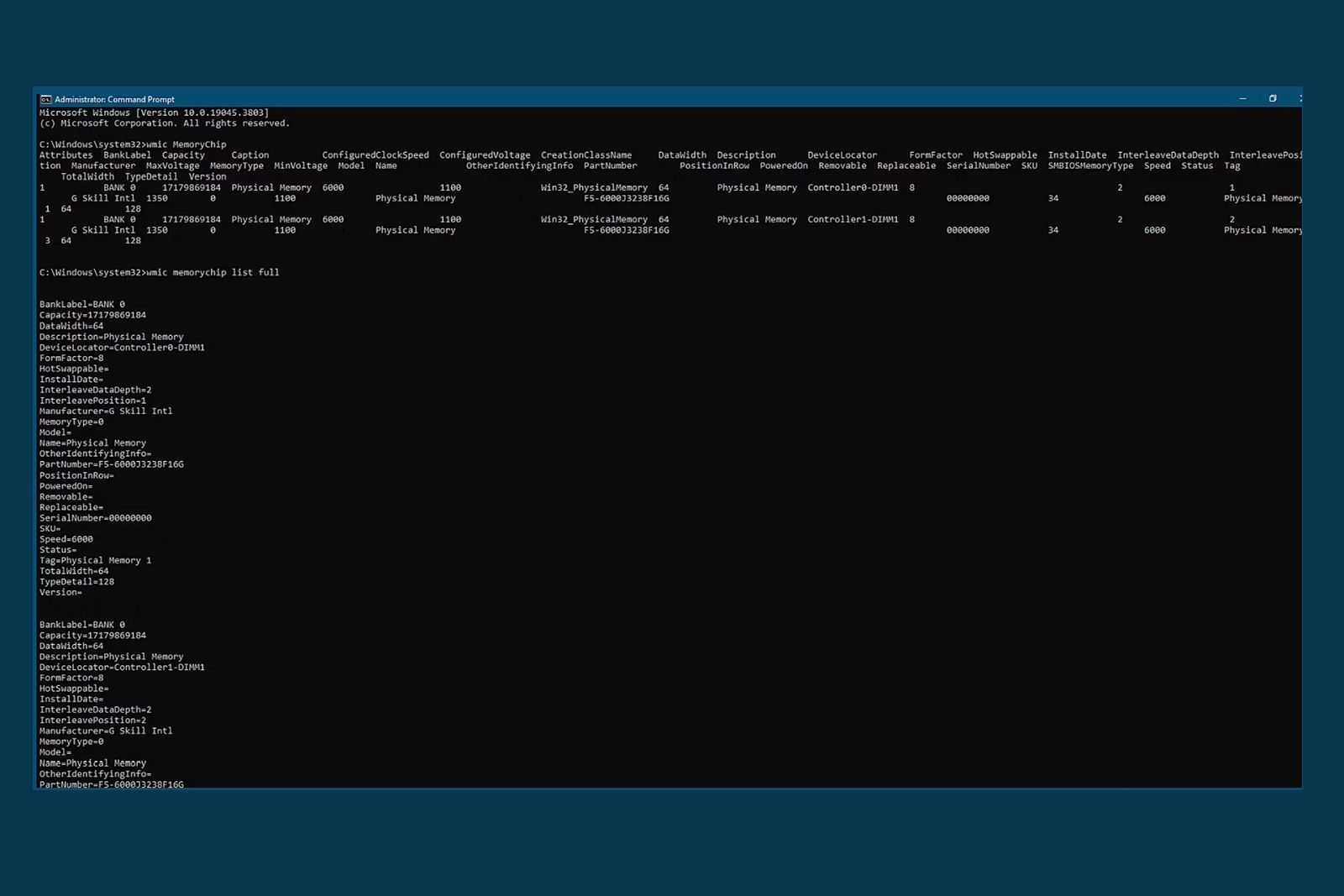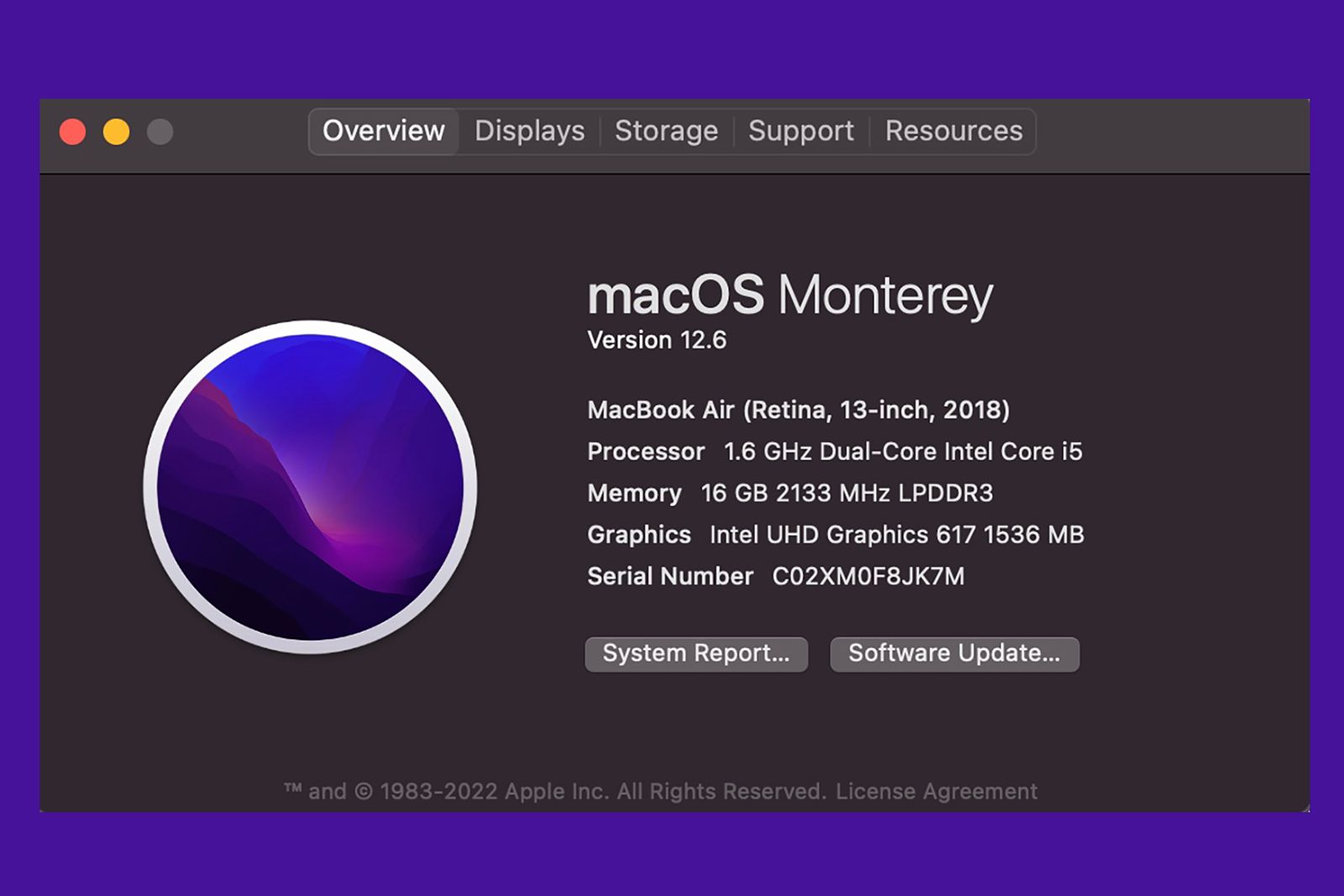Key Takeaways
- Examine how a lot RAM your PC is utilizing for every day duties. If it is over 70%, take into account upgrading; over 90%, undoubtedly improve.
- Use Activity Supervisor on Home windows or Exercise Monitor on macOS to see RAM utilization.
- There are a number of methods to search out out RAM sort – we element a very powerful.
Your PC or Mac’s RAM is its reminiscence, and nearly all the pieces runs utilizing it.
If the RAM in your pc operates at a slower frequency than what your motherboard helps, or in the event you’re utilizing too little RAM to your every day wants, then upgrading your RAM can enhance your pc’s efficiency. We’ll present you the right way to decide in the event you want a RAM improve. This consists of checking its measurement, pace, sort, and extra. We now have detailed steps for each Home windows and Mac customers.

Finest DDR5 RAM: The quickest reminiscence to your machine
When you’re on the chopping fringe of PC gaming or constructing then DDR5 RAM is a should. On this information, we’re rounding up the perfect DDR5 RAM we have examined.
What’s RAM and why would you test it?
RAM (Random Entry Reminiscence) is a sort of pc reminiscence used to retailer information that’s actively getting used or processed by the CPU. It is a lot quicker than everlasting storage, like a tough drive or SSD, which permits for fast entry to information wanted for operating purposes and duties.
When somebody says “test how a lot RAM I’ve left,” they normally imply to see how a lot RAM is on the market to be used out of the whole put in within the pc. It is about figuring out how a lot reminiscence is presently being utilized by the working system and operating purposes, and the way a lot is free for extra duties. That is necessary as a result of operating out of RAM can decelerate your pc considerably, because it begins utilizing slower disk-based reminiscence to compensate.
test how a lot RAM you’ve got
Checking the quantity of RAM in your pc is an easy course of, whether or not you might be utilizing a Home windows PC or a Mac. Here is how you’ll find out:
The Reminiscence tab of the Home windows Activity Supervisor exhibits many of the particulars you want.
Home windows PC
On Home windows 11 or Home windows 10, open the Activity Supervisor. There are a number of methods to do that:
- The quickest manner is by urgent Ctrl + Shift + Esc.
- Alternatively, right-click on the Taskbar and choose Activity Supervisor from the context menu.
- You may also press Home windows key + X and choose Activity Supervisor from the Fast Hyperlink menu.
- One other technique is to press Ctrl + Alt + Del after which choose Activity Supervisor.
- Or, press the Home windows key and sort “Activity Supervisor”.
As soon as the Activity Supervisor is open, go to the Efficiency tab and choose Reminiscence from the sidebar. The underside pane of this part will present particulars about your RAM, together with the put in quantity, present utilization, pace, and kind issue.
Pocket-lint
Mac
On macOS, open the Exercise Monitor. This may be completed in a number of methods:
- By means of the Finder: Navigate to Functions, then Utilities, and discover and open Exercise Monitor.
- Or, use Highlight search: Click on on the magnifying glass icon on the macOS menu bar, or press Command + House. Then sort “Exercise Monitor” and choose it.
Within the Exercise Monitor, open the Reminiscence tab. On the backside pane, you may discover details about the quantity of reminiscence put in and the way a lot is presently in use.
inform if you could improve your RAM
Now, utilizing both Home windows’ Activity Supervisor or macOS’ Exercise Monitor, you may monitor how a lot RAM your PC is utilizing to your every day duties.
The important thing check to find out in the event you want a RAM improve is to look at how a lot RAM is consumed throughout your common pc actions. For example, in the event you sometimes use your pc for phrase processing and shopping, open a number of browser tabs and some Microsoft Phrase paperwork to copy your frequent utilization.
When you discover that greater than 70% of your RAM is in use, you may need to take into consideration upgrading your RAM. It is not pressing, however it may well enhance efficiency. Nevertheless, if over 90% of your RAM is being utilized, it is extremely beneficial to extend your RAM capability. For macOS customers, Exercise Monitor features a “Reminiscence Stress” graph: inexperienced signifies enough RAM, yellow suggests you might ultimately want extra, and crimson alerts a direct want for extra RAM.
Earlier than upgrading your RAM, take into account a number of components, comparable to background processes and pointless packages that could be consuming reminiscence. Moreover, test how a lot RAM your motherboard and processor can assist. When you’re already on the restrict, it could be time to think about upgrading your total machine.
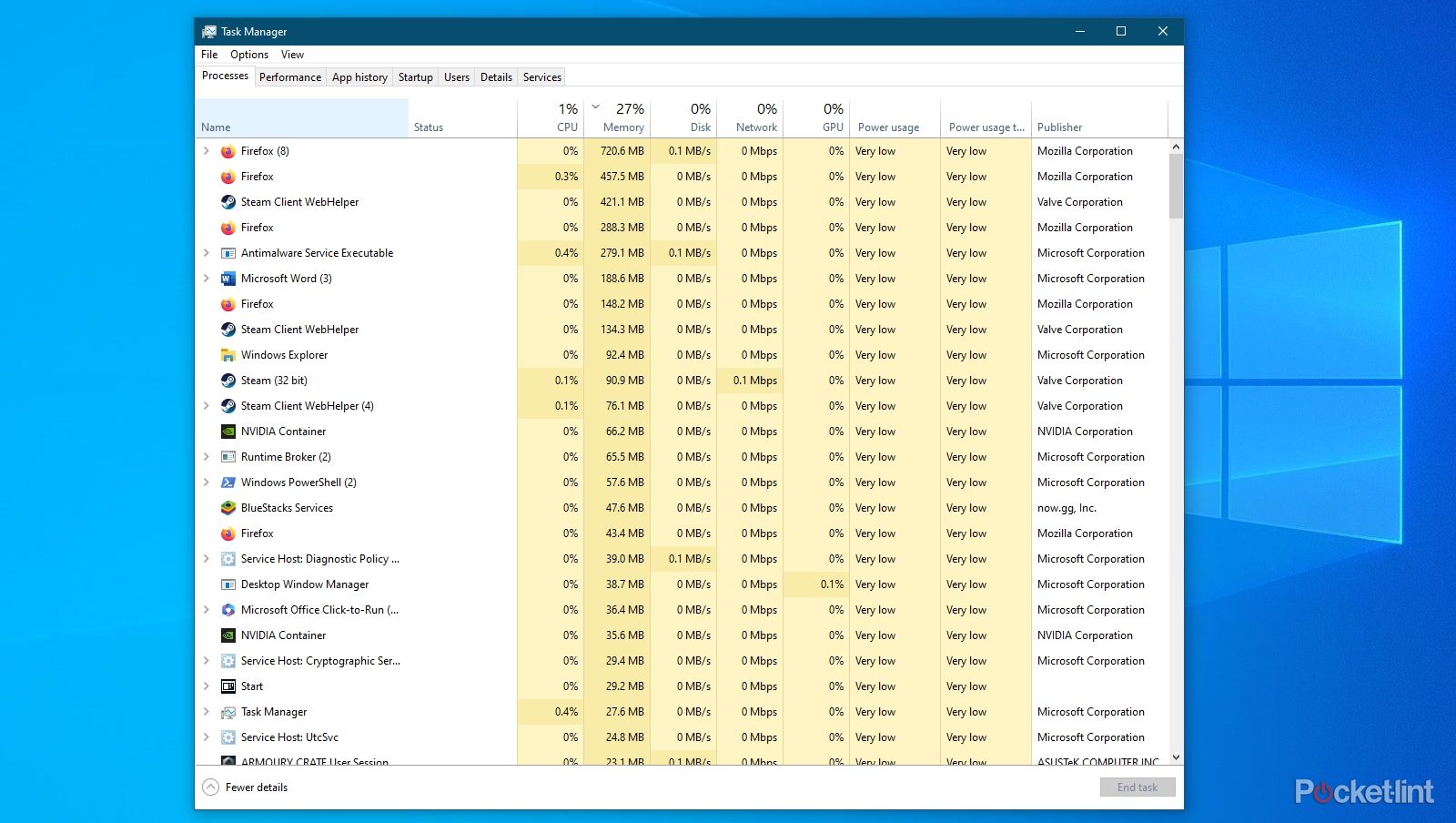
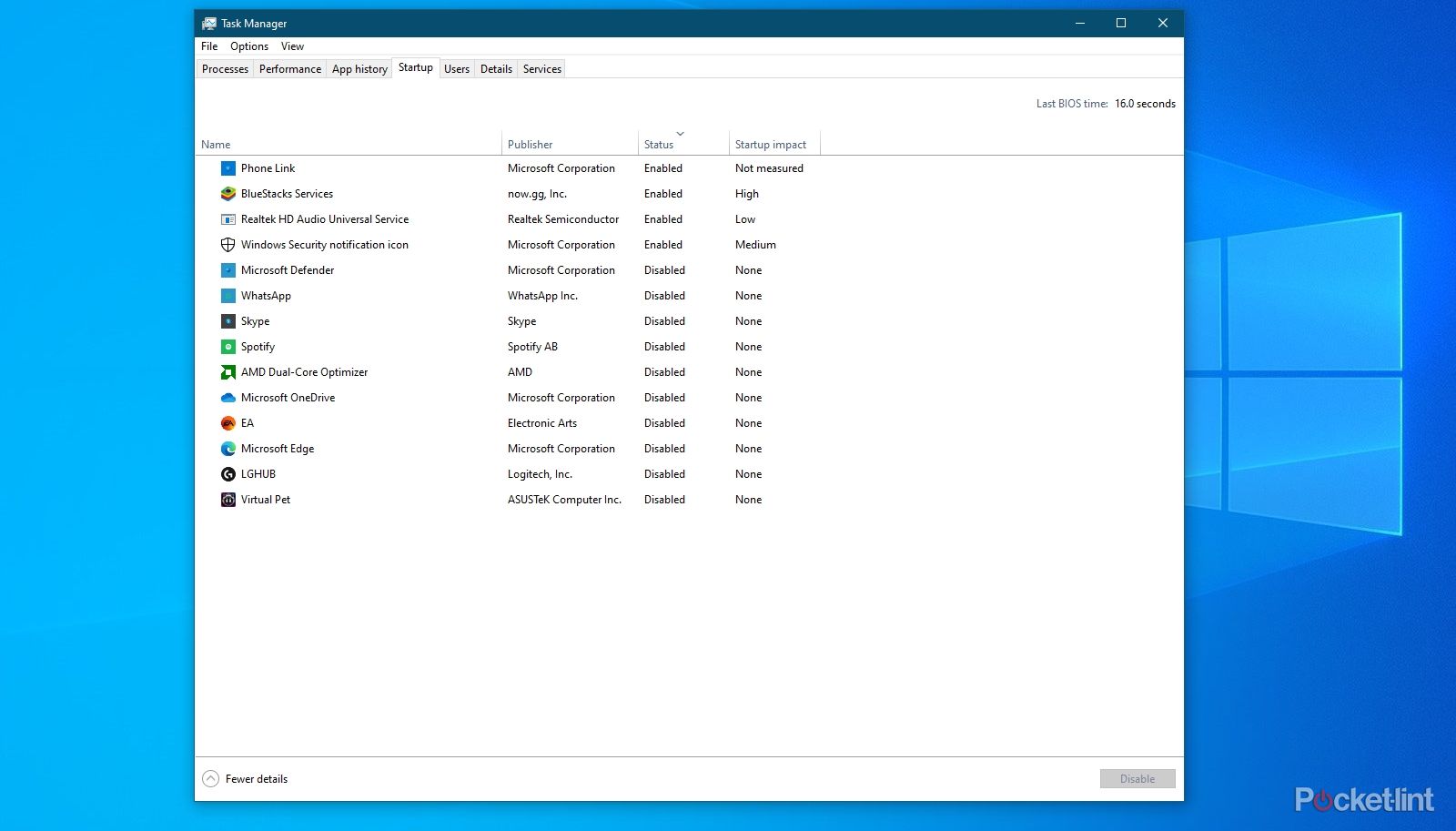
Examine if in case you have undesirable packages utilizing up RAM
To see if undesirable packages are consuming your RAM, on Home windows, go to the Processes tab inside Activity Supervisor, or on macOS, use the Reminiscence tab in Exercise Monitor.
Right here, kind the record by reminiscence to see which processes or packages are utilizing essentially the most RAM. When you discover any non-essential purposes (make certain they aren’t system recordsdata by Microsoft or Apple) taking over numerous reminiscence, these could be apps that have been loaded throughout your PC’s startup. On Home windows, go to the Startup tab of Activity Supervisor to view and disable pointless startup apps. For macOS customers, go to System Settings, choose Common, then Login Objects, and disable any undesirable apps discovered below Open at Login and Enable in Background.
If, regardless of making these changes, your PC continues to make use of greater than 70 p.c of your complete RAM for on a regular basis duties, it is probably time to think about upgrading your RAM. To make an knowledgeable choice about which RAM to buy, you could decide the precise sort of RAM your machine presently makes use of, together with particulars like DDR technology, frequency, kind issue, voltage, and extra.
This leads us to the subsequent part.

improve your RAM: Increase your reminiscence on both a laptop computer or a desktop
Upgrading your RAM is a reasonably straightforward job. So we’re exhibiting you the right way to do it.
inform your sort of RAM
Home windows and macOS supply a number of strategies to find out the kind of RAM your PC is utilizing. Nevertheless, for essentially the most complete particulars on Home windows, third-party instruments are beneficial. These instruments present intensive data, from the producer to CAS latency, in an simply comprehensible format and multi function place.


CPU-Z for Home windows PCs
CPU-Z is a extremely fashionable freeware system data software for Home windows. It’s accessible in each an executable setup file and a ZIP model. The latter is especially useful to be used on computer systems the place putting in new packages is restricted. To search out particulars about your RAM, navigate to the Reminiscence tab in CPU-Z. Right here, you may discover data on RAM sort (e.g., DDR3, DDR4, DDR5), measurement, frequency, and CAS latency. For particular particulars on the modules, just like the producer, half quantity, module measurement, and which slots they occupy, go to the SPD tab.
Pocket-lint
PowerShell for Home windows PCs
When you’re unable to make use of CPU-Z for some cause, you may nonetheless acquire detailed details about your RAM utilizing a Home windows PowerShell command. To open PowerShell, both press Home windows key + X or right-click the Begin icon. From the Fast Hyperlink menu that seems, choose Home windows PowerShell (Admin). One other strategy to open it’s by urgent the Home windows key, typing PowerShell, right-clicking on it, and selecting Run as administrator.
As soon as PowerShell is open, sort within the command: Get-WmiObject Win32_PhysicalMemory | Format-Listing *. This command will present a complete record of particulars about your RAM. To rapidly establish the precise sort of RAM you’ve got, copy the worth from the PartNumber area and seek for it on Google to search out a precise match.
|
Numerical Worth |
RAM Sort |
|---|---|
|
0 |
Unknown |
|
21 |
DDR2 |
|
24 |
DDR3 |
|
26 |
DDR4 |
|
28 / 34 |
DDR5 |
The MemoryType area will present a numerical worth, so you will have to confer with the desk above to search out out which RAM your system is utilizing. If MemoryType exhibits “0”, which signifies that area is not correctly recognizing your RAM. In that case, you may as well confer with the SMBIOSMemoryType area. It might include one of many above desk’s values, or it could present “28 or “34”, each of which confer with DDR5 RAM.
Pocket-lint
Command prompts for Home windows PCs
This method is barely older and won’t acknowledge the newest reminiscence sorts.
To make use of Command Immediate, click on the Begin button, sort Command Immediate, right-click the applying, and select Run as administrator. Within the Command Immediate, enter the command wmic memorychip record full. It will show all the main points about your RAM modules. Confer with related documentation to interpret the MemoryType values. If it exhibits MemoryType=0, the operate is probably not recognizing the RAM, probably indicating it is DDR5 RAM. To confirm, use the command wmic memorychip get SMBIOSMemoryType. If it returns 28 or 34, it confirms the RAM is DDR5.
Pocket-lint
System Data software for Macs
To test the RAM sort on macOS, the System Data software is the simplest. There are two fundamental strategies to entry this software.
- The primary is to open the Apple menu and choose About This Mac. Within the window that seems, search for the Reminiscence area. This exhibits primary particulars like the quantity of RAM, its frequency, and sort. For extra complete data, click on the System Report button, which opens the System Data app.
- Alternatively, you may open the System Data app instantly utilizing Highlight search. Click on the magnifying glass icon to open Highlight, then sort System Data.
As soon as the System Data app is open, navigate to the {Hardware} part within the left-hand menu after which to the Reminiscence part. Right here, you may discover detailed details about your RAM, together with measurement, sort, pace, producer, and half quantity. You need to use Google to seek for the producer and half quantity codes to establish the precise RAM modules in your Mac.

Finest RAM: Equip your PC with super-fast reminiscence
Discovering the perfect RAM to your rig is crucial, whether or not you are trying to improve your present PC or are beginning a construct from scratch.
Remaining recommendation
If the strategies talked about earlier do not present all of the RAM sort particulars you want, a final resort is to bodily open your machine and test the label on the RAM stick. Nevertheless, until you’ve got a desktop PC, continuing with this step is usually not beneficial. That is it for all the main points on the right way to discover out what RAM sort your PC has. We hope our improve recommendation was helpful.