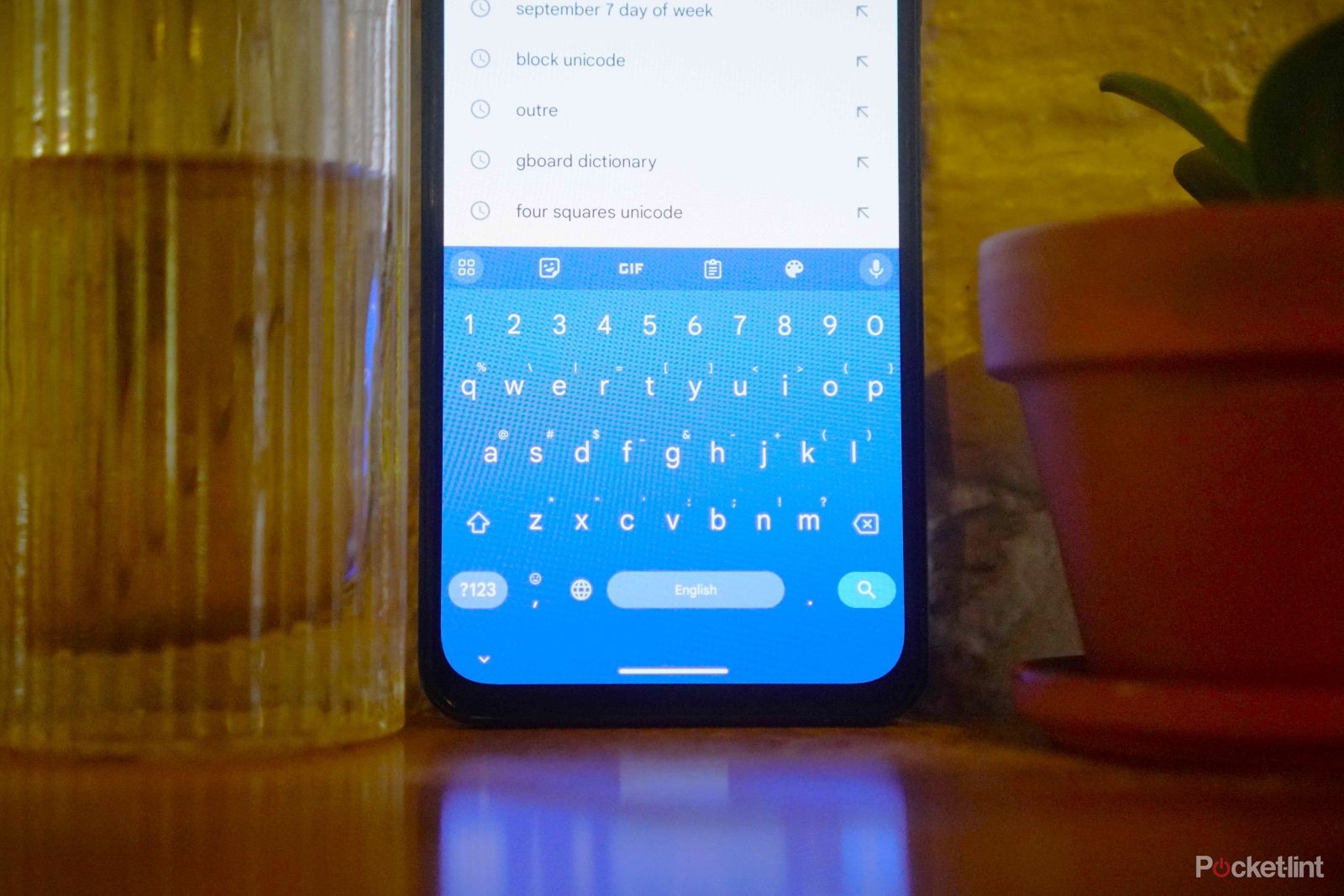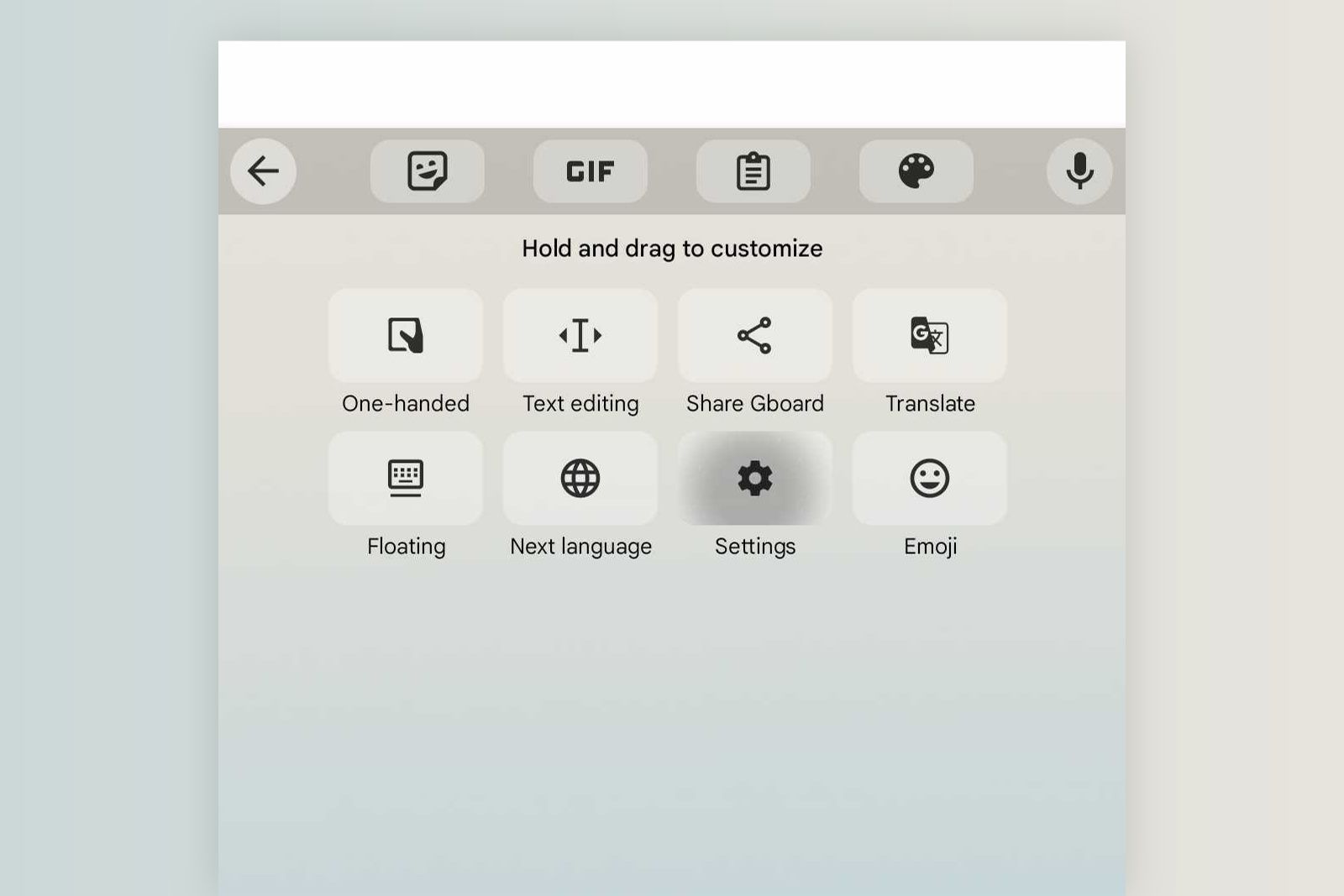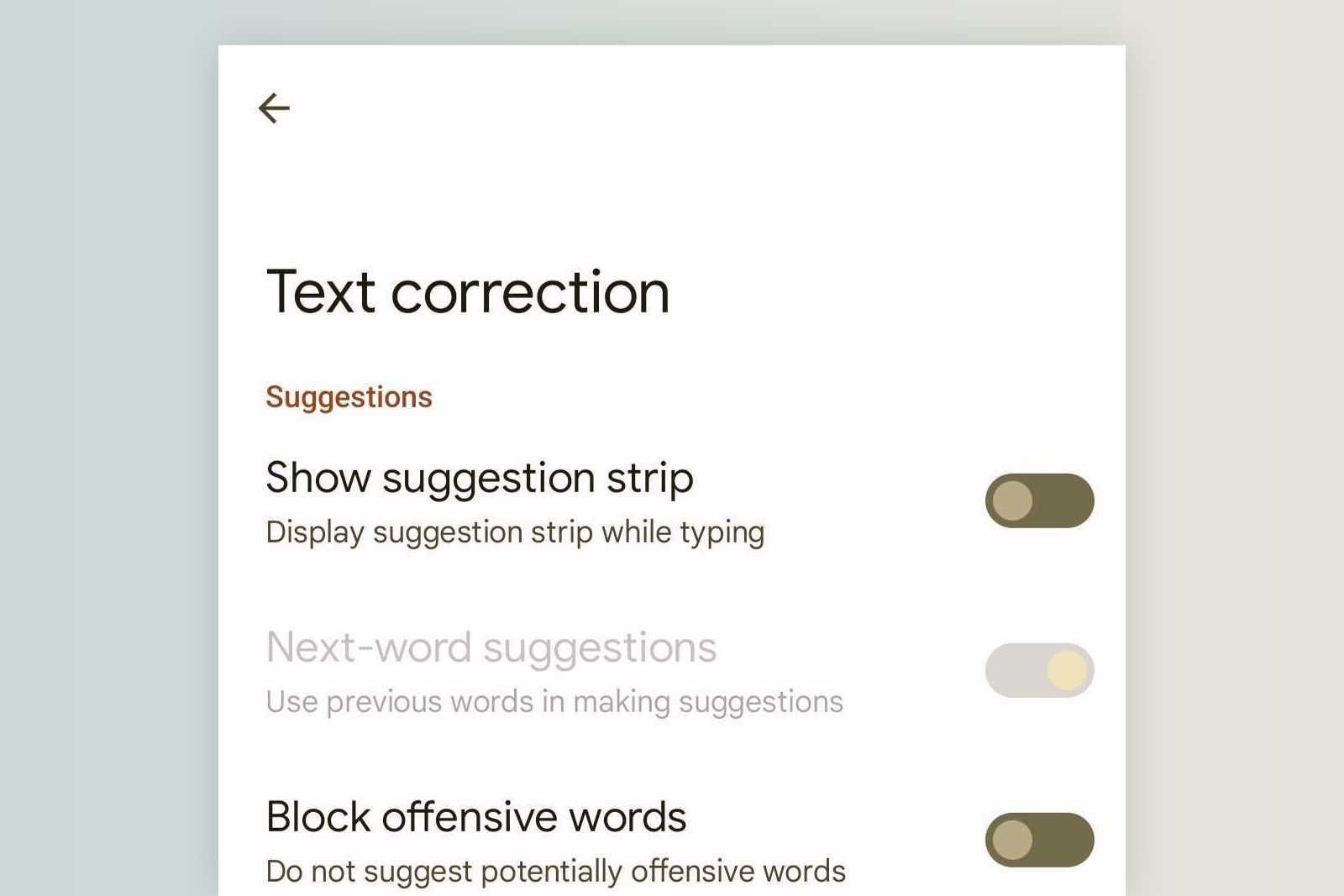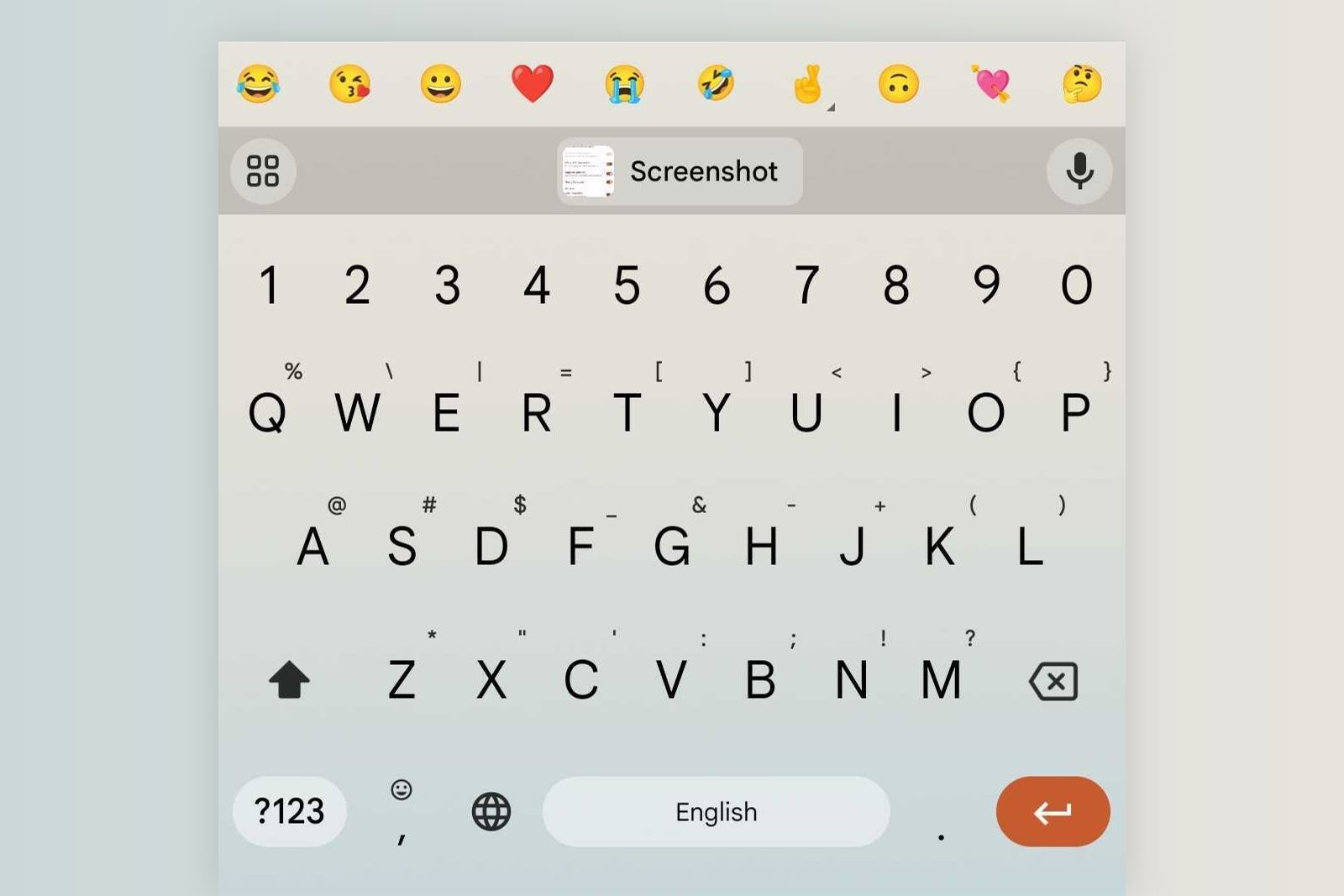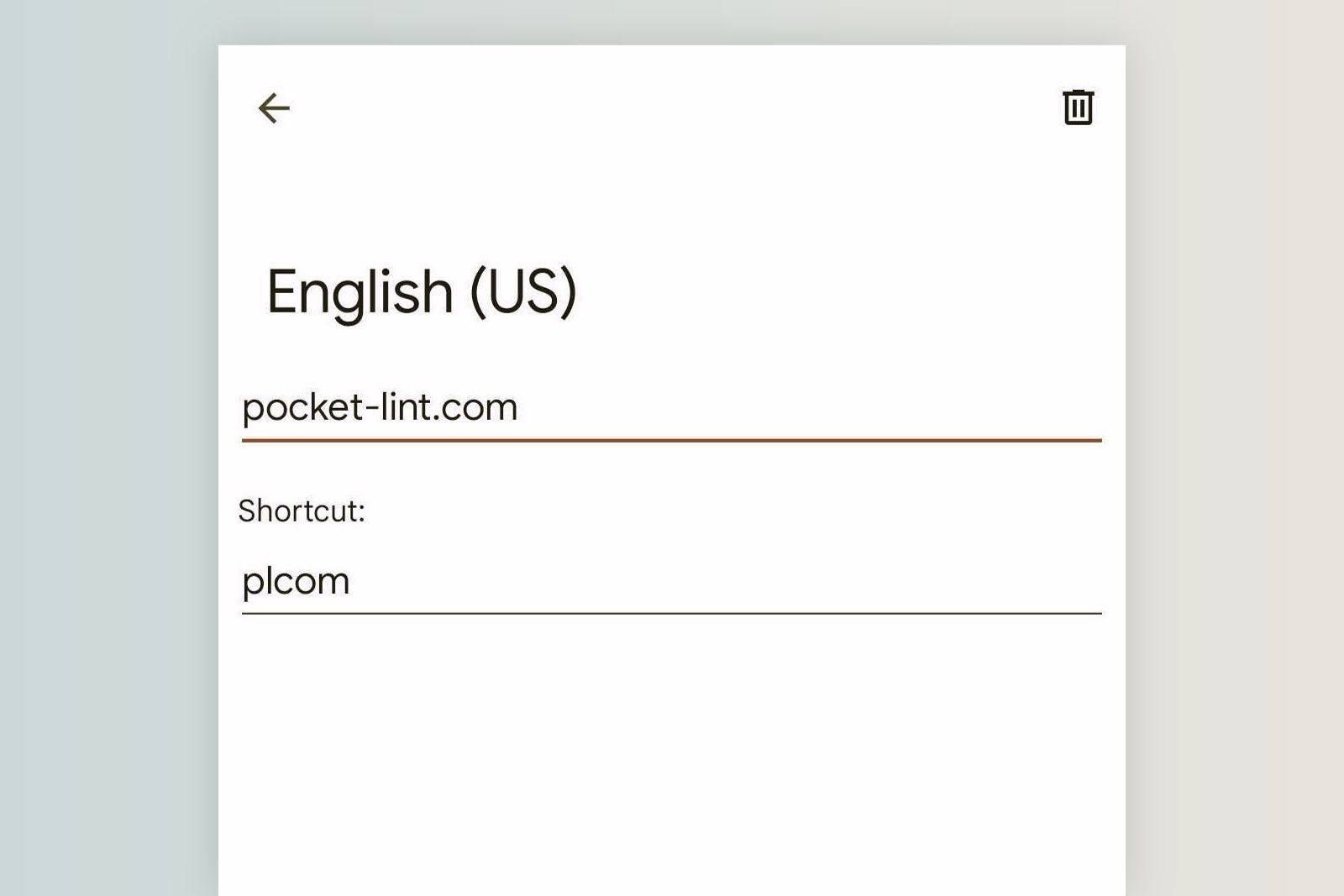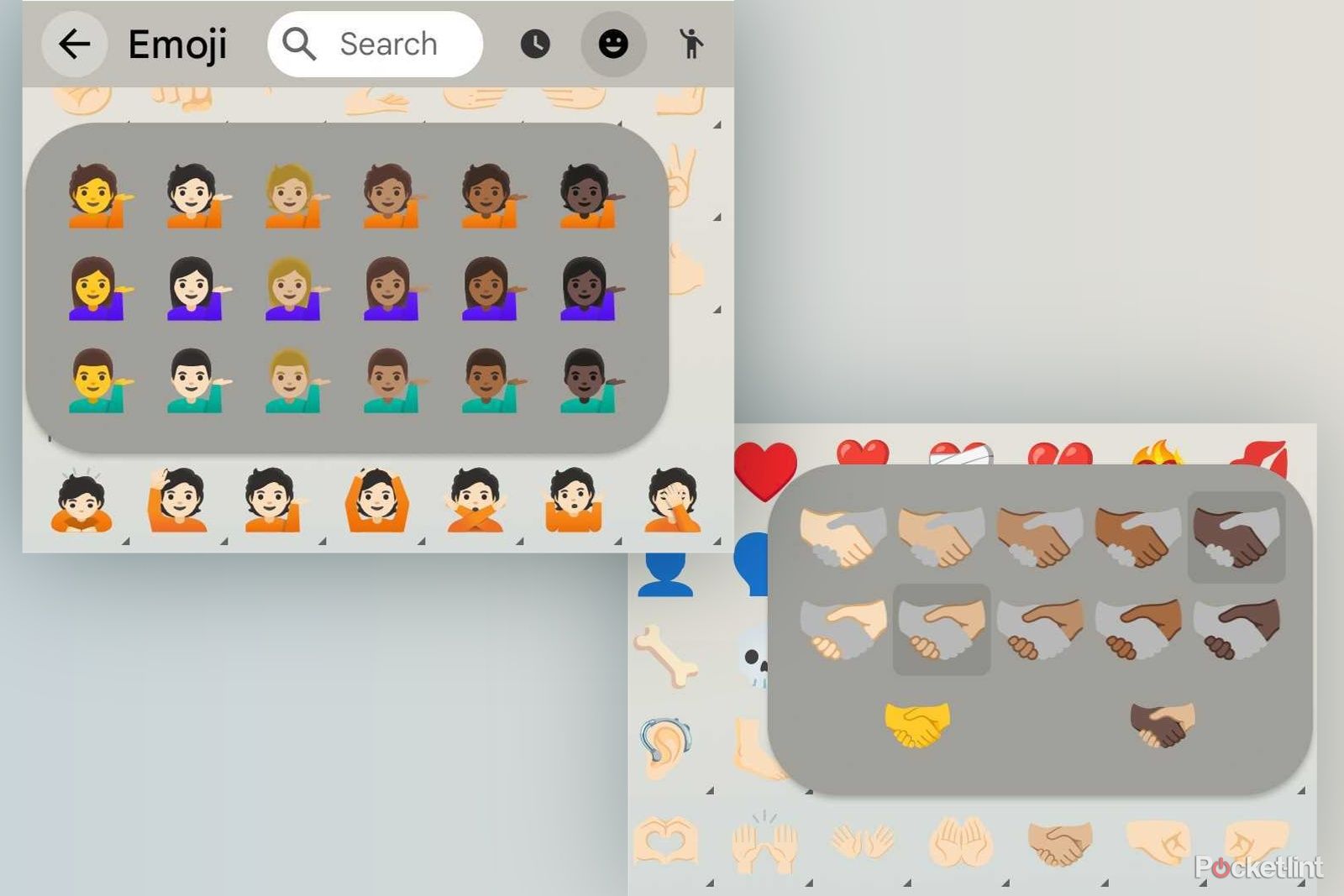Key Takeaways
- Gboard is a well-liked keyboard app for each Android and iOS that gives options like stickers, GIFs, and straightforward copying and pasting.
- Customers can customise Gboard’s settings to reinforce their typing expertise, together with choices like enabling the quantity row, altering the habits of the emoji swap key, and activating one-handed mode.
- Gboard additionally presents further options like copying and pasting photographs, creating a private dictionary for customized phrases, and altering the pores and skin tone of emojis. These methods can enhance productiveness and personalization.
Odds are, there is a good probability you are utilizing Gboard. We predict Google’s keyboard app is the very best the platform has to supply for most individuals because it’s packed filled with goodies to make stickers, GIFs, copying, and pasting straightforward. Typically, nevertheless, Gboard will get in the way in which of what you wish to sort – a few of this default behaviour is definitely meant. So, what’s there to do about it? Loads.
We at Pocket-lint haven’t solely been longtime Gboard customers, however we additionally preserve tabs on the most recent function bulletins popping out of Google. All of that is to say that we have just a few toggles you possibly can swap on or off within the settings that may assist make your enter expertise faster and dependable. If that appears like one thing you will get together with, carry on studying.
What’s Gboard?
Earlier than we get too forward of ourselves, a few of our readers is perhaps questioning what Gboard is. Merely put, it is a keyboard app that’s on each Android in addition to iOS. Many producers like Google with its Pixel collection, Motorola and Lenovo throughout their telephones and tablets, and different manufacturers will really pre-load it because the inventory keyboard app. Probably the most notable exception on the Android facet of issues is Samsung – the corporate gives its personal app because the default, although it’s styled very like Gboard. As well as, laptops and desktop machines working ChromeOS even have the choice to make use of a digital keyboard that is just about a fork of Gboard. I’ve written up an accessibility information to ChromeOS speaking about this for our sister web site, XDA-Builders.
When you aren’t utilizing it already, yow will discover it on the App Retailer or Play Retailer.
In addition to built-in Google internet search, considered one of Gboard’s core features is suggesting phrases as you are typing, whether or not it is ending a phrase or persevering with a sentence. It is even capable of counsel phrases within the zeitgeist due to Google’s incorporation of federated studying into the app – the idea mainly sources anonymized Gboard output from all of its customers after which updates the app’s dictionary by means of common updates versus having a dwell server connection. I’ve additionally lined this idea for one more sister web site, Android Police.
Past the “good options,” you are capable of sort all of the script and emoji you need with Gboard. You even have entry to a repository of free stickers in addition to a search engine for GIFs to stuff in all types of pretty artwork and transferring photos into your messaging threads.
Gboard really took place for iOS first in 2016 earlier than coming to Android later that yr, supplanting the present and, on the time, similarly-featured – however for all intents and functions, a special app – Google Keyboard from 2013. In keeping with Android Authority, evidently app carried the typing expertise that the Google-designed Nexus collection of smartphones had on the time.
How do I get to Gboard’s app settings?
Longtime Android customers is perhaps aware of diving into Gboard’s settings since they should manually activate the quantity row each time they arrange a brand new gadget – we expect it is a fundamental necessity in any enter context, however Google apparently would not. In any case, perhaps you have flipped on the setting that takes the Gboard app icon off your launcher, and also you’re searching for the simplest approach to entry Gboard’s settings. You could possibly navigate your system settings and seek for “enter strategies” or, as an alternative, choose a textual content subject to open the keyboard, then hit the four-square icon on its top-right nook. After these steps, hit the button labeled Settings.
From there, you possibly can dive into the submenus and make Gboard yours. For instance, in case you really feel like Gboard is contributing to the general litter in your launcher scenario, you possibly can choose to make it disappear. Faucet into the Preferences part after which scroll all the way in which all the way down to the toggle for Present app icon.
Which Gboard settings ought to I swap first?
Alright, you have entered the settings, now to the great half. Slightly below Languages is the Preferences part and it is received many of the levers you will wish to push and pull. This is what you will most likely wish to search for first:
- Quantity row – It is a self-explanatory toggle, but it surely applies solely to QWERTY, QWETZ, or AZERTY layouts. In excessive edge circumstances, it’s possible you’ll determine to maintain it off in case you’re involved concerning the top of the keyboard intruding into your view of the textual content subject.
- Present emoji swap key and/or present language swap key – These change the behaviour of the important thing within the bottom-left nook subsequent to the important thing that switches the keyboard to the numbers and symbols array. Each toggles can’t be turned on concurrently – both could be on or each could be off. When you’re transferring throughout emoji and languages continuously, take into account enabling the emoji swap key after which short-holding the spacebar to change between languages.
- One-handed mode – The keyboard is laterally squished for simpler thumb-only entry and is oriented in opposition to both the left or proper edge, relying on what you have chosen as your dominant facet.
- Lengthy press for smybols – When on, hinted symbols will seem within the higher portion of every key. You’ll be able to enter these symbols by tapping and holding these keys. Within the numbers and symbols board, you possibly can maintain a key to entry an expanded image financial institution. Transfer your finger to the image you need, then let go to enter.
- Present app icon – When you’d moderately not see the Gboard icon in your launcher’s app drawer, preserve this toggle off.
The Textual content correction submenu has some key settings.
- Block offensive phrases – That is an important toggle to show off when you have auto-correction turned on, however do not need a bunch of ducking shot in your extra expressive missives. Glide typists, that is doubly so.
- Counsel Contacts – When you use Google Contacts to retailer contacts, it’s possible you’ll discover it helpful to have these names pop up within the suggestion bar.
- Undo auto-correct on backspace – Typically, you simply wish to bash your keyboard or give you imaginary phrases and don’t need auto-correct barging into your vibe. With out this toggle turned on, urgent backspace will take away the whole phrase. I’ve personally had this toggle turned off for means too lengthy.
You might need these two toggles within the Glide typing menu turned on and do not even notice it since you by no means use their related options:
- Allow gesture delete – You’ll be able to delete complete phrases instantly by swiping left from the delete key.
- Allow gesture cursor management – You’ll be able to transfer your enter cursor by holding down the spacebar and swiping left or proper upon it. Terrific for choosy textual content editors.
For Voice typing, you possibly can mainly simply toggle the function on or off after which decide whether or not to allow Quicker voice typing – Gboard will obtain voice information in order that its language recognition engines work sooner and for if you’re not linked to the web.
The Emojis, Stickers & GIFs menu is the final that options objects you would possibly work together with each day.
- Emoji fast-access row or Emojis in symbols keyboard – That is mainly Gboard’s ideas strip, however as an alternative of for phrases, it is for emoji. Turning both or each on will add a row of recommended emoji both on the primary keyboard or within the symbols keyboard.
- Recommendations whereas typing – You may also have emoji ideas seem in the primary ideas strip to avoid wasting on area. There are subtoggles for Emojis and Stickers.
- Emoji Stickers – You’ll be able to ship emoji as stickers – this turns them from a Unicode character to a PNG picture.
What are some Gboard methods to learn about?
There’s extra to getting the very best efficiency out of Gboard than simply flicking toggles, although. Listed here are some methods that you just would possibly wish to incorporate into your messaging workflow.
Copying and pasting photographs
The clipboard is a godsend for frequent copy-pasters, however it may possibly additionally deal with photographs, too.
First, you will wish to go to the Textual content correction part of Gboard’s settings and make sure the Present suggestion strip toggle is flipped on. Again out of that menu, then transfer to the Clipboard part and activate the next choices:
- Present lately copied textual content and pictures in ideas bar
- Save latest screenshots in clipboard
in case you’ve lately taken a screenshot or have copied a picture from any supply, you will note a chip in Gboard’s suggestion row that rests atop the precise keyboard containing that picture. Tapping on that chip will then insert it into no matter context you are at present in. Within the case of most messaging apps, it will likely be uploaded as an attachment. Fb Messenger customers, be forewarned: utilizing this shortcut mechanically sends the image as a standalone merchandise.
Private dictionary pre-fill shortcut
You could have customized phrases or phrases that you just use with your loved ones, mates, D&D teams, or vital others. You would possibly already know that you may log these phrases into Gboard’s customized dictionary in order that they will not get auto-corrected into one thing else.
Head to the Dictionary part of Gboard’s settings, choose Private dictionary, after which, if relevant, choose an enter language (All languages could also be your best option normally).
To start out on a private entry, hit the plus (+) icon on the top-right nook. You’ll be able to enter a phrase within the high subject, after which a shortcode for that phrase within the backside one. Hit the arrow on the top-left nook to avoid wasting your entry.
When you have spell examine turned on, you’ll not see that squiggly pink line beneath “blurgleflurg” or no matter you have put into the dictionary. However for full impact, you will wish to guarantee Gboard’s suggestion strip is turned on (it is in Textual content correction), then enter your customized entry’s shortcode. It ought to seem as a suggestion within the second slot of the bar. Faucet it, and your phrase or phrase will seem.
All of that clarification appears a bit milquetoast for what we’re shaping as much as be a “tip” or “trick,” however the energy is available in what you place in as your customized entry. For instance, in my line of labor, I’ve to log many Pocket-lint article URLs on my telephone in locations that are not internet browser tackle bars. So, I’ve made a customized dictionary entry for pocket-lint.com with a shortcode hooked up to it. That means, I need not flip between the letter board and the punctuation and symbols boards each time I have to enter our web site identify. You could have your personal makes use of for this little hack, however hopefully, we have impressed one thing for you.
Altering emoji pores and skin tone
In 2020, Gboard adopted The Unicode Consortium’s Emoji 15.1 commonplace, permitting customers to change between 5 truer-to-life pores and skin tones the place relevant (suppose faces on individuals and any physique components) along with the default yellow we have all been accustomed to. All it is advisable do when choosing emoji is faucet and maintain on an emblem till a context menu seems after which choose the pores and skin tone you wish to use. It is a useful trick, however in case you have a tendency to make use of emoji as a type of self-representation greater than anything, you ended up having to undergo the switching course of for every emoji you wanted to vary.
Google acknowledged this hole in usefulness and, in October 2023, it modified Gboard’s pores and skin tone-switching behaviour in order that altering one emoji’s pores and skin tone additionally modified all the opposite emoji’s pores and skin tones. The one main exception is with the handshake emoji the place you are capable of customise the pores and skin tones of each arms.