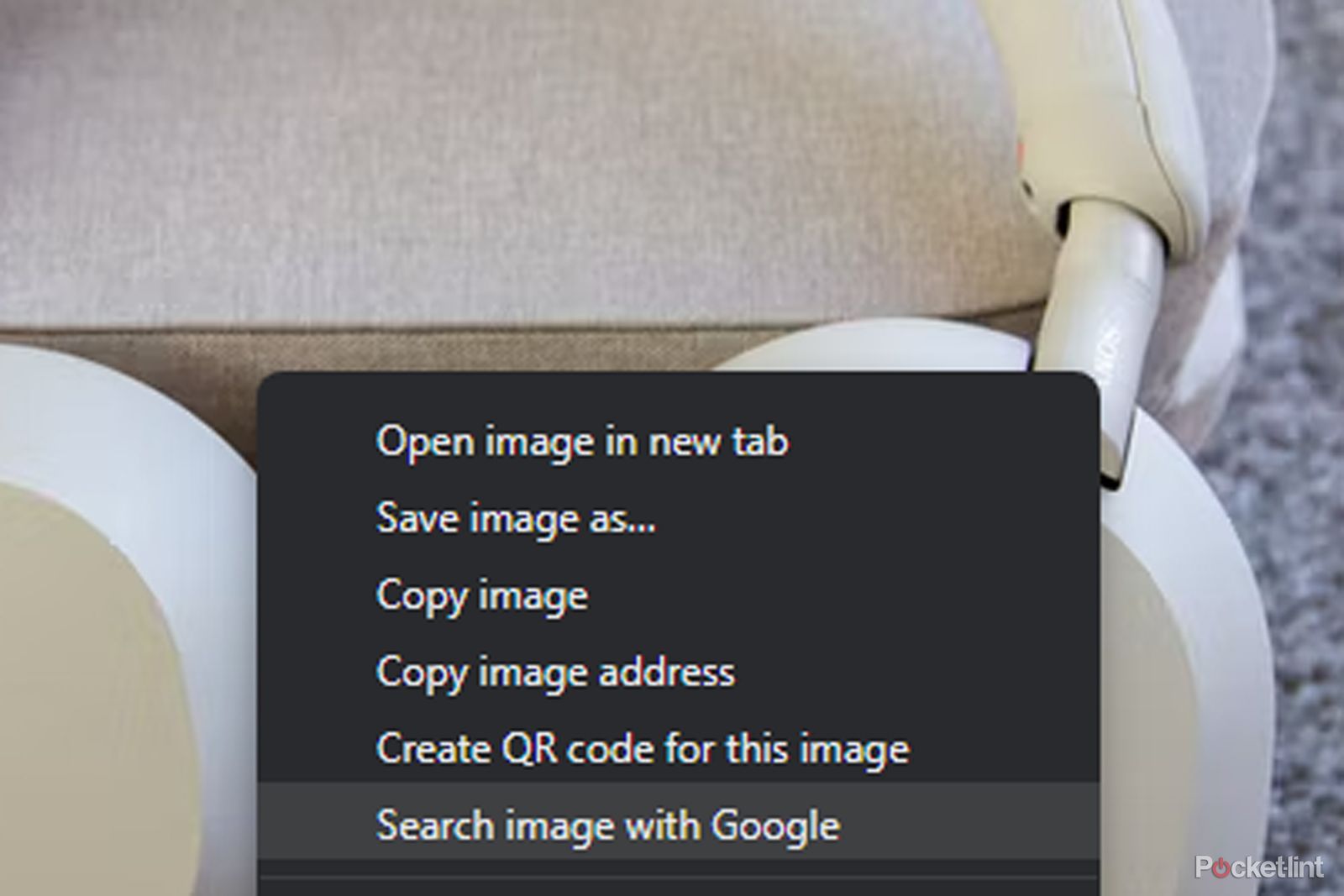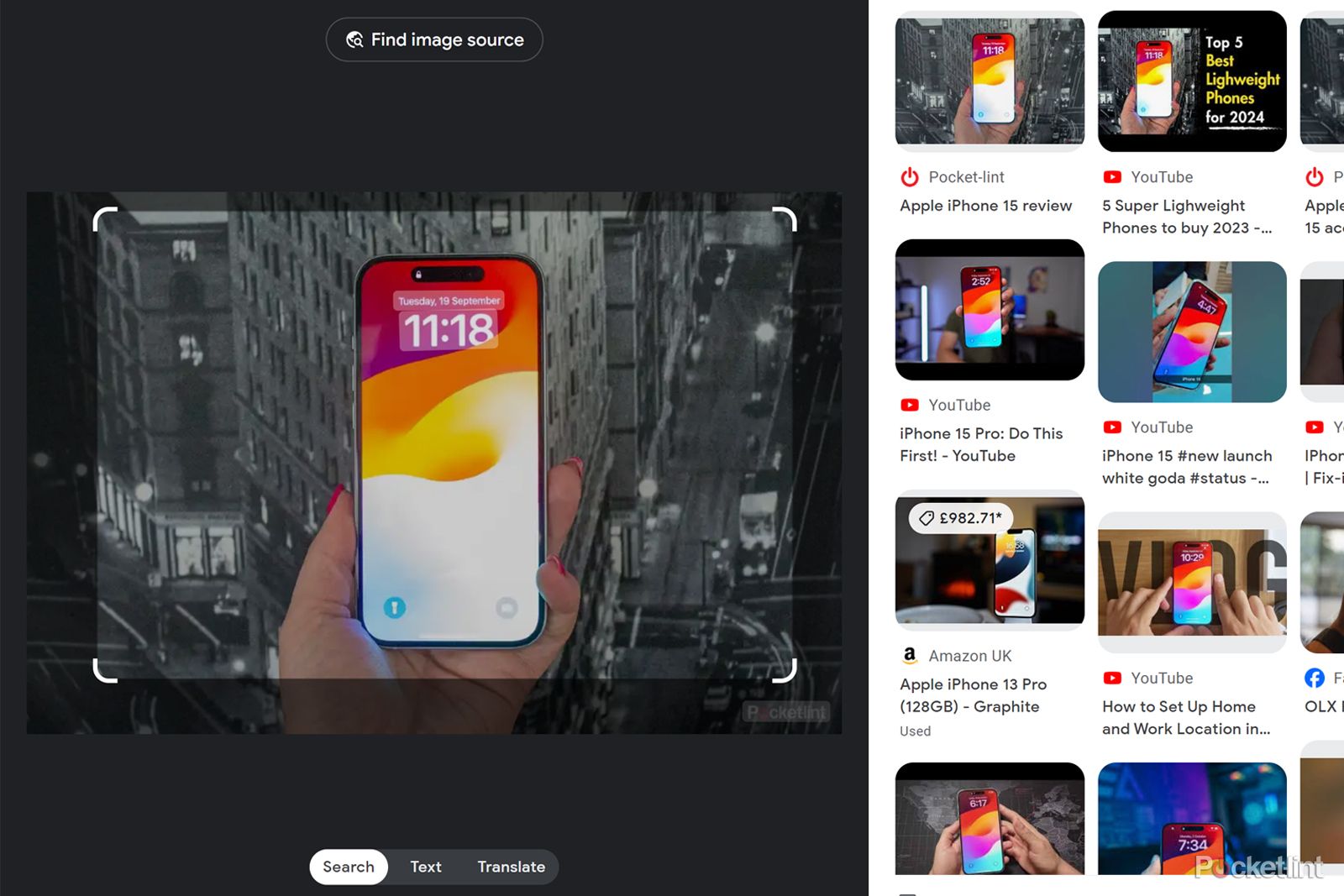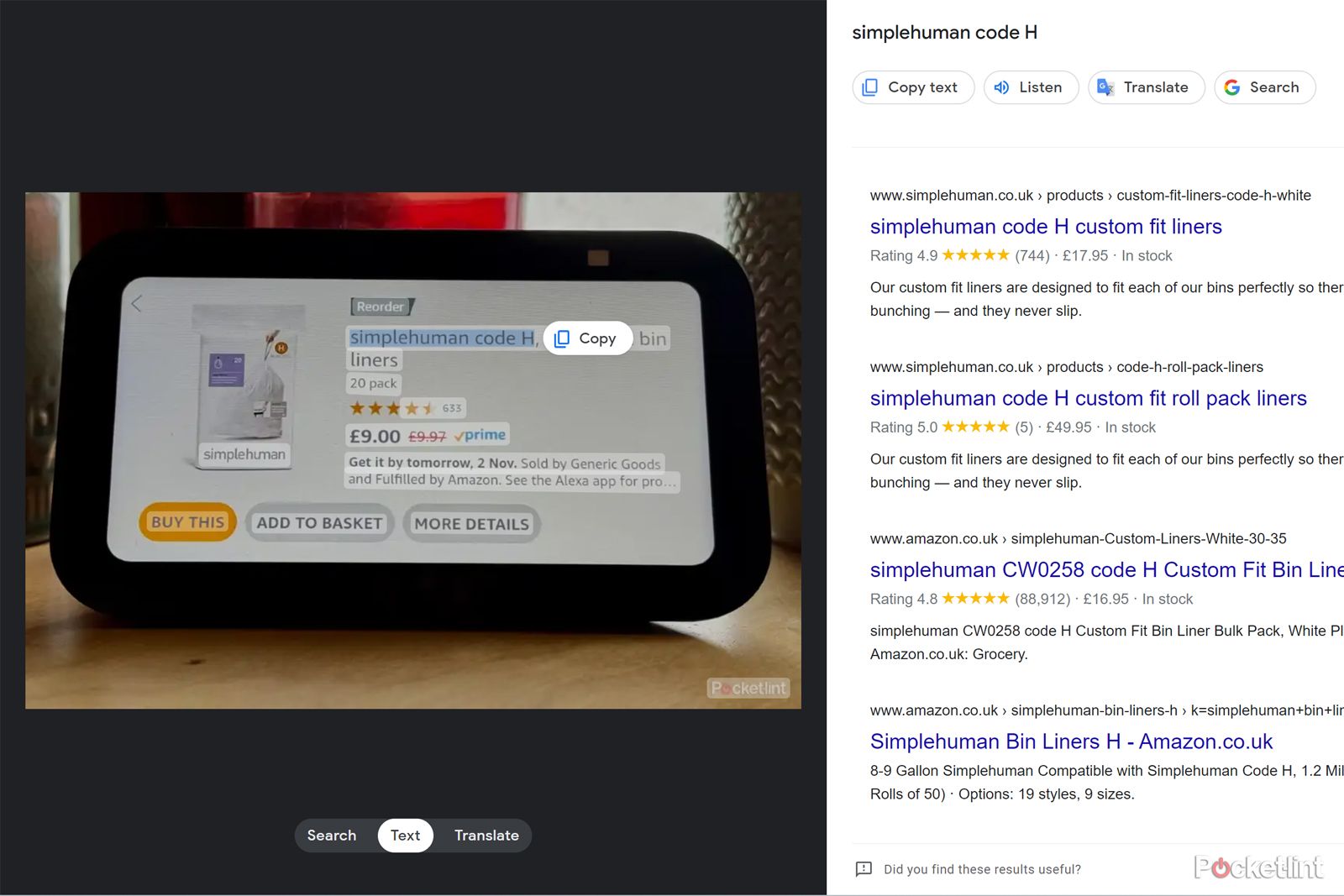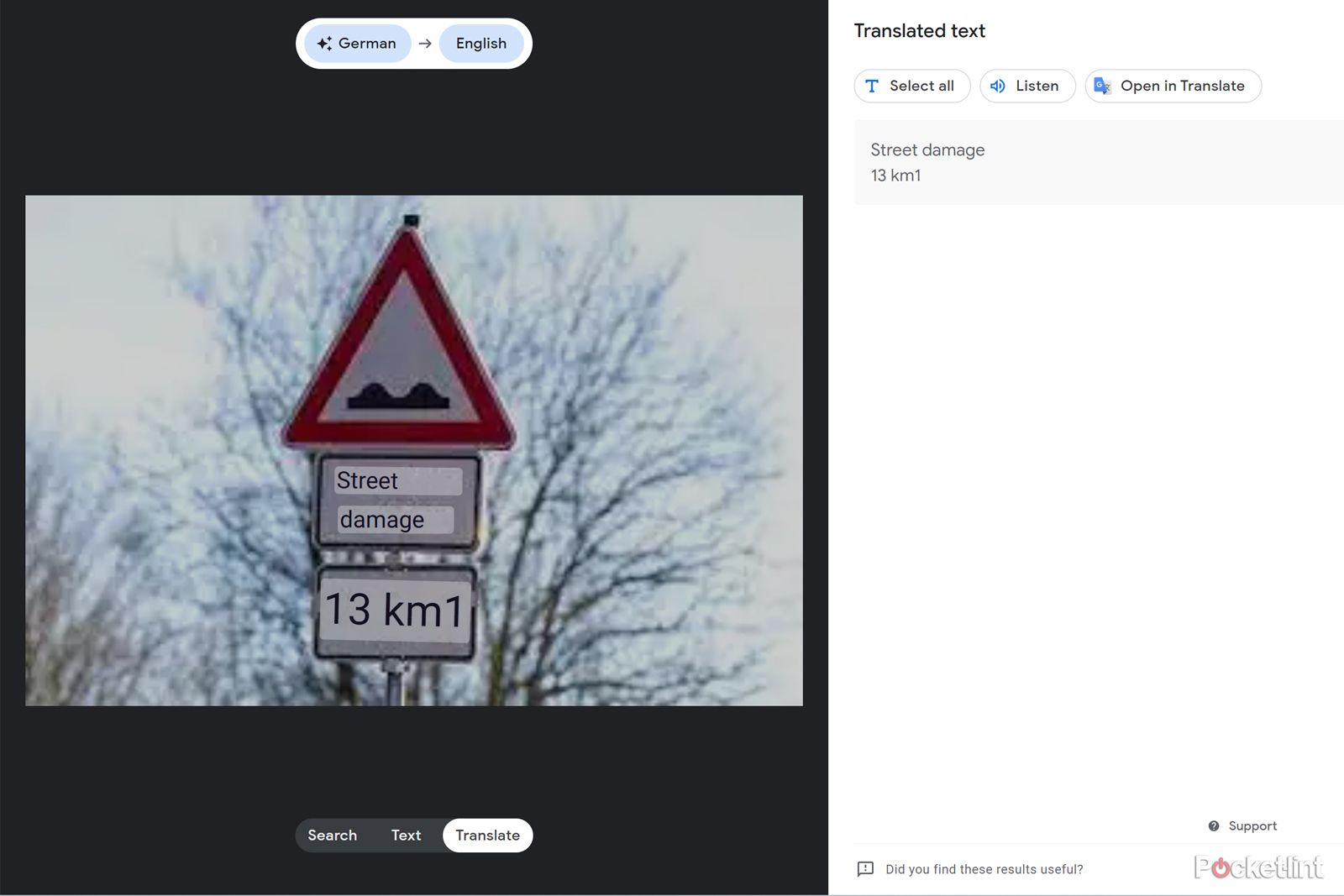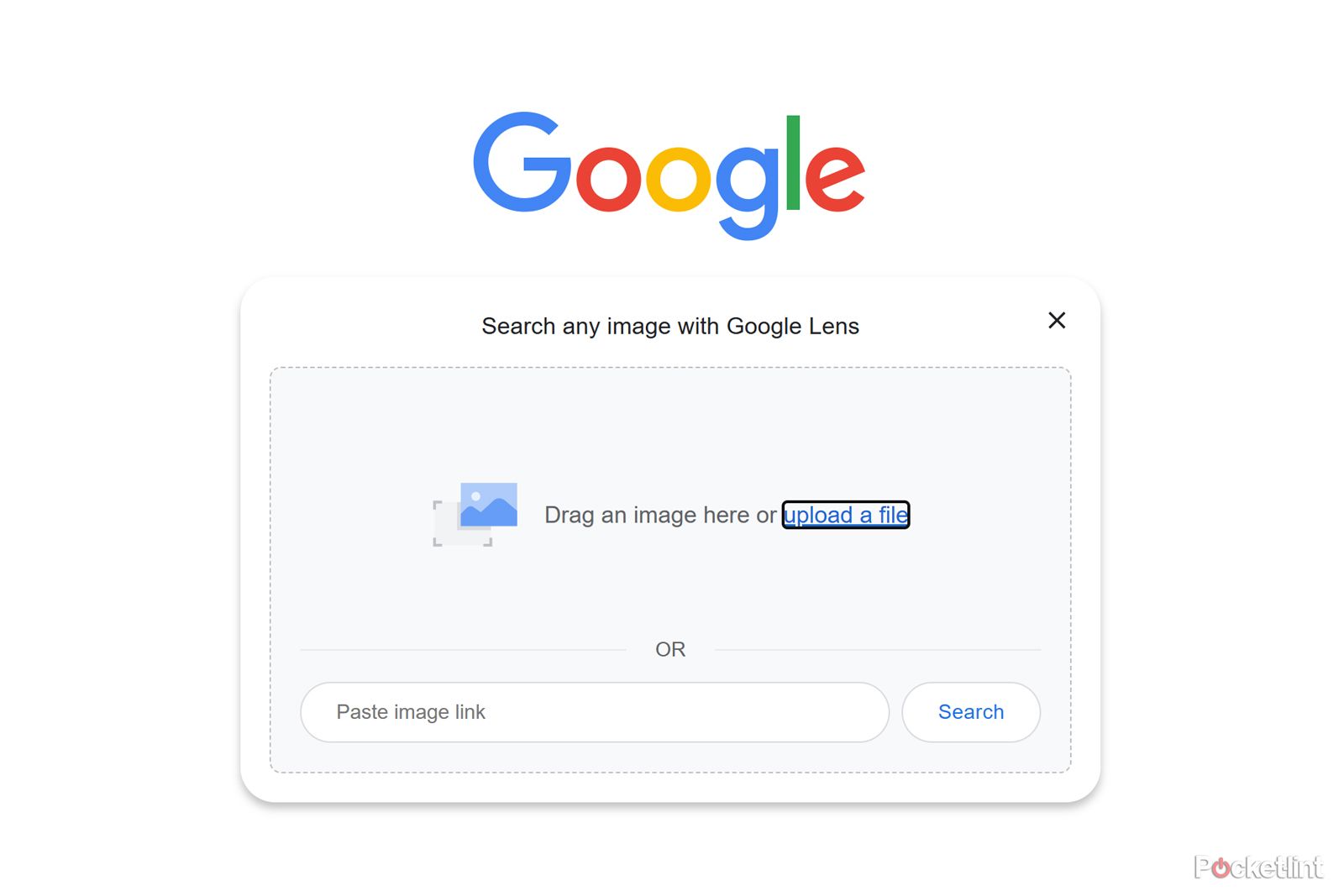Key Takeaways
- Google Lens is a strong picture recognition function that permits you to search any on-line picture and determine no matter is pictured.
- In Chrome on desktop, you should use Google Lens by right-clicking on a picture and choosing “Search picture with Google.” This provides you entry to go looking outcomes and different details about the picture.
- With Google Lens, you may seek for different examples of a picture on-line, determine textual content inside a picture for search or copying, and translate textual content in a picture to a different language. It is a versatile instrument for exploring and studying extra about pictures.
Google provides a strong picture recognition function referred to as Google Lens. Pocket-lint has a separate Google Lens tutorial explaining how the function works and what it may do on the whole, however on this information, we’ll stroll you thru how one can get began utilizing it proper now particularly within the Chrome internet browser in your laptop computer or desktop laptop and why it is best to attempt it.
The performance of Google Lens is wider than Google’s authentic providing launched in 2011, which was targeted on reverse picture looking out. Google Lens kinds a part of Google’s AI providing and has been round because it was introduced in 2017. First showing in telephones, Google has expanded the use instances for Lens, so it is a instrument with many features each on smartphones and your PC.
Why would possibly you utilize Google Lens?
Beginning off with the why, earlier than we get into how, simply know that you should use Google Lens to go looking any on-line picture and determine no matter is pictured – something from buildings and animals to garments, vegetation, and artwork.
On laptops and desktops, Lens in Chrome offers you the choice to go looking a picture, discover its supply, see visible matches, get the textual content or a translation, and extra. It is an alternate, extra visible, solution to be taught additional element about a picture. For instance, you should use an image of headphones to seek for extra details about the place to purchase them, browse pictures with visually comparable headphones, or discover the place the picture is used elsewhere.
How Google Lens works in Chrome on desktop
When Google Lens first got here to Chrome for laptops and desktops, for those who went to apply it to a picture on a web site, your browser would open a web page of ends in a brand new tab. In Could 2022, Google up to date the function so it will as a substitute present ends in a extra modern-looking panel that opens to the best of the web page/picture you are viewing. However you may as well increase the expertise in order that it opens up in a brand new tab for those who want. By default, it will likely be a panel to the best of your display screen.
The best way to use Google Lens in Chrome on desktop
Google Lens can assist you be taught extra about any picture on the web. It has lengthy been out there on cell, accessible by Google’s cell apps on iOS units or the native digicam app on many Android telephones. In 2021, Google Lens got here to laptop computer and desktop customers by the Chrome internet browser – the place it may be accessed by right-clicking on any on-line picture after which choosing “Search Picture with Google”.
There are two methods to make use of Google Lens to seek out out extra about pictures. The primary is to examine the picture, which is just out there in Chrome, the second is to go looking utilizing a picture firstly of your Google search course of. That is out there by all browsers by the Google Search web page. We’ll take care of each choices on this web page, began with the picture inspection.
Right here is how you should use Google Lens to seek out out details about any picture you encounter on-line:
- Open a web page in Chrome.
- Proper-click on a picture.
- Within the menu, select Search picture with Google.
- Search outcomes show on the best aspect of your display screen.
You may click on the increase button within the nook to open ends in a brand new tab.
Word: For those who right-click anyplace outdoors a picture, from the menu, you may select ‘Search pictures with Google’. After you click on this feature, you may drag to pick a picture on the web page.
It is so simple as that – so if you wish to know extra about a picture you are curious about or discover out the place else it has been used, excellent click on in Chrome and off you go.
What info are you able to get from Google Lens?
Google Lens offers you entry to a variety of data, together with Search, Textual content and Translate. Every has a particular use case, which we’ll clarify under.
Search
The search operate permits you to discover different examples of that picture on-line. That is actually helpful to see if a picture is authentic, or if it has been taken from someplace else. This can assist confirm pictures that you simply see – to fight misinformation – however it will also be helpful to determine objects throughout the picture. Google will robotically put a field round what it is looking out, so you may select to seek for an object throughout the picture, or the picture itself. Relying on what info you are on the lookout for, you may drag the picture field to get the outcomes that you really want.
On the high of the field if you first use Google Lens, there shall be an choice to view the picture supply. That is actually helpful for checking the authenticity of pictures – but in addition makes it simple to see different places the picture is used, both with permission or with out permission.
Textual content
The textual content possibility will let you determine take a look at inside a picture and use that both for a search, or permitting you to repeat that textual content. This would possibly enable you extract a cellphone quantity or handle from a picture, or to seek for one thing else. Once more, as soon as you’ve got clicked over to the textual content possibility, you’ll choose areas of textual content throughout the picture, with Google returning the outcomes for you.
Translate
Google has translation woven into a lot of its merchandise. For those who land on a web page in a special language, Chrome can robotically translate that web page for you, however what if that info is in a picture? You may faucet on the translate possibility and the picture shall be scanned, phrases recognized, the language recognized and Google will helpfully put the interpretation excessive of the unique phrases, so you may see what says what.
The best way to use Google Lens by Google Search in any browser
There’s one other, newer solution to entry Google Lens – and this feature is not restricted to Chrome browsers. If you head to Google.com you may now see a digicam icon within the search bar alongside a microphone. The microphone offers entry to voice search (it is the identical icon as Google Assistant makes use of), whereas the second digicam icon is the Google Lens icon.
This is how one can search with a picture, utilizing Google Lens:
- Head to Google.com in any browser.
- Faucet on the Google Lens icon within the search bar.
- A field will open that can let you add a picture, paste a picture or enter a picture URL.
- After you have given Google the knowledge, it’ll run a search and you will get all of the choices above to seek for the picture, textual content and translate.